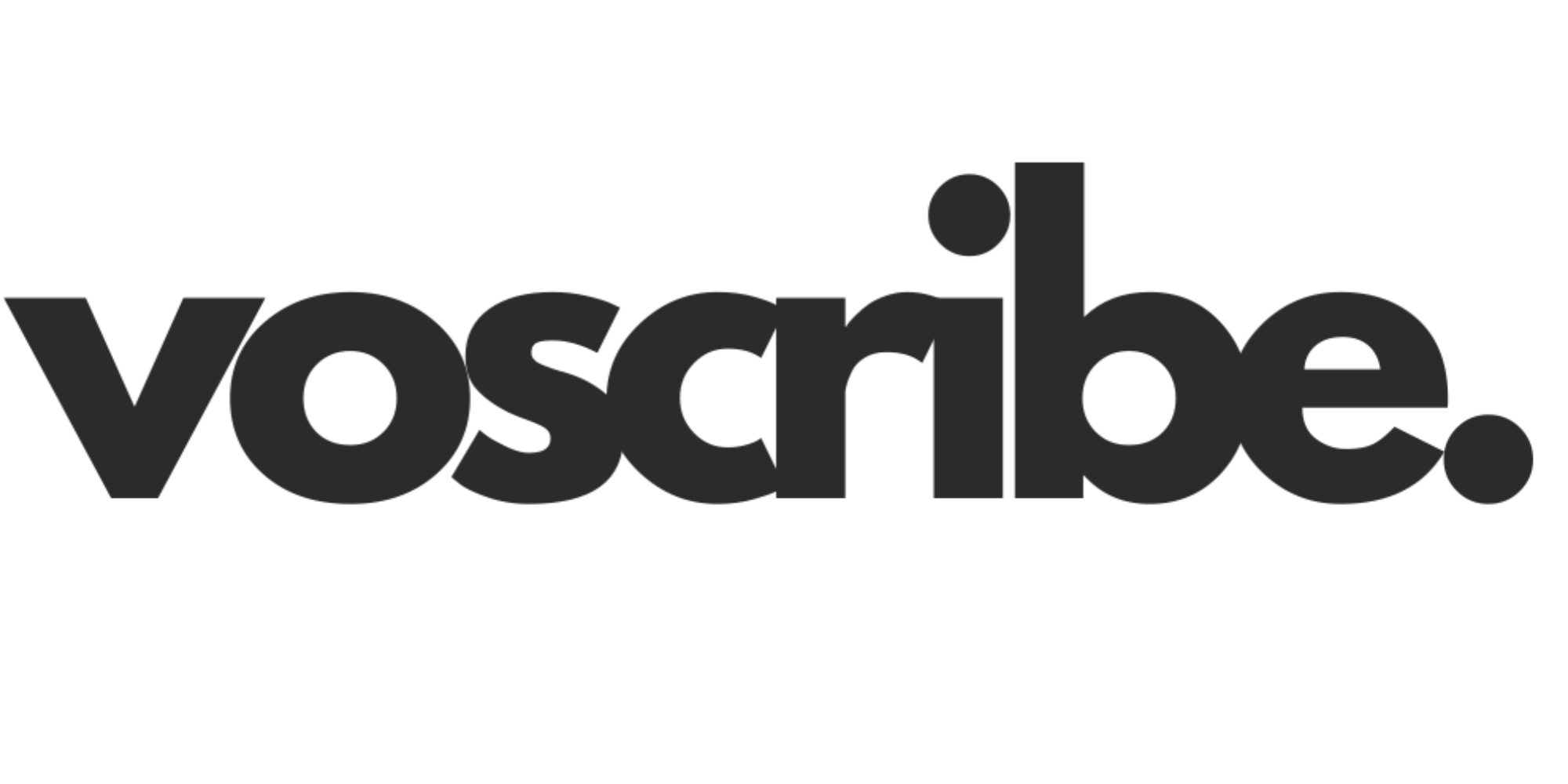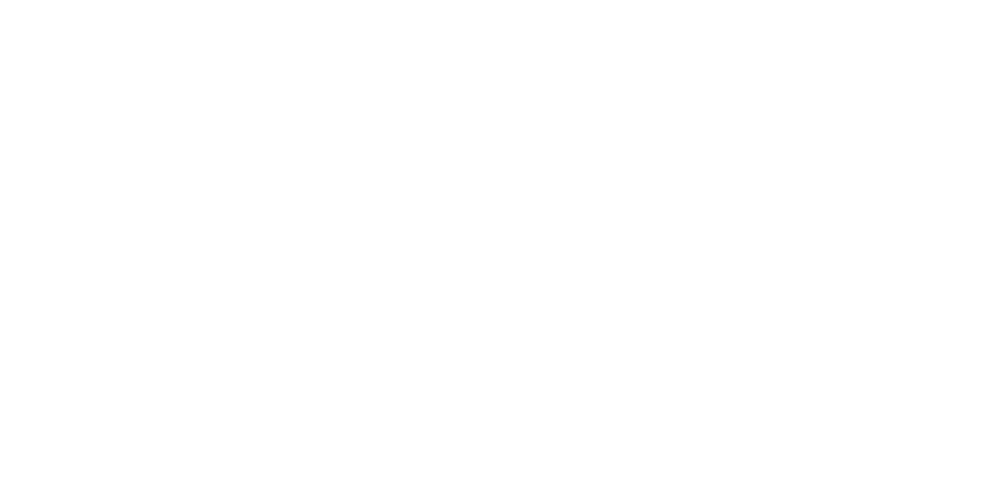Comment enregistrer un Google Meet (Pour Mac, Windows, Iphone ou Android)
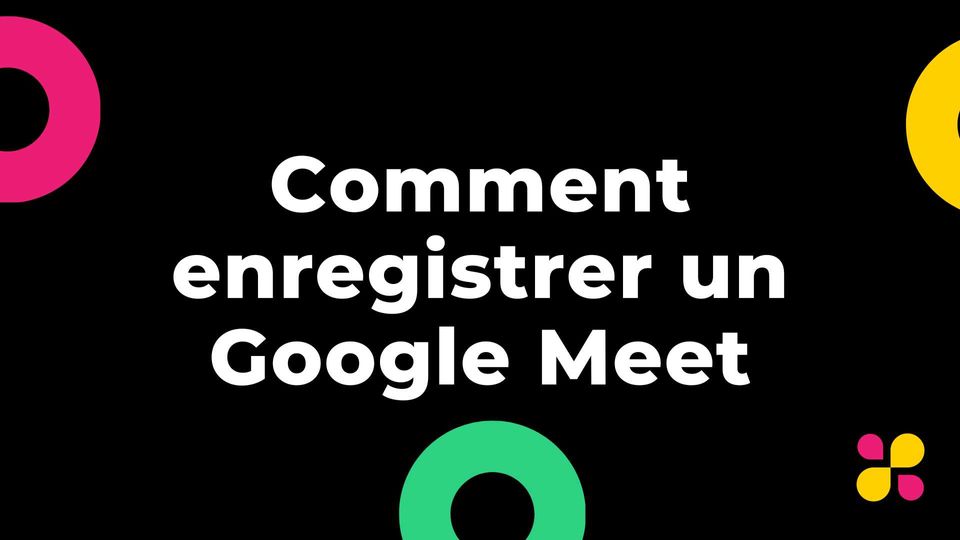
On le sait tous, enregistrer un meeting est devenu une priorité pour beaucoup d'entre nous.
Que ce soit pour revoir les points essentiels discutés, partager la séance avec des collègues absents ou tout simplement garder un souvenir de ce moment, la possibilité d'enregistrer un Google Meet s'avère inestimable.
Vous vous demandez comment faire, surtout avec la multitude d'appareils que nous utilisons aujourd'hui? Ne vous inquiétez pas ! Que vous soyez sur Mac, Windows, iPhone ou Android, nous avons les étapes simples pour vous aider à enregistrer Google Meet sans tracas. Prêts ? Allons-y! ✨🚀
Est-ce que c'est facile d'enregistrer ma visio google meet ?
La réponse est "oui" !
Si vous êtes le créateur du Google Meet et que vous avez l'abonnement Google One premium à 10€/mois, c'est un jeu d'enfant. Mais attention, il y a une petite subtilité : cela ne fonctionne que via un ordinateur. Pas de panique pour les autres, si vous ne remplissez pas les conditions précédentes, il vous suffira de recourir à un logiciel pour enregistrer votre écran.
Comment enregistrer un google meet en tant que host ?
Si vous êtes l'heureux host d'un Google Meet et que vous vous demandez comment garder un souvenir de vos précieux moments de discussion, voici le guide rapide pour vous !
- Étape 1: Commencez par ouvrir votre Google Meet.
- Étape 2: Regardez en bas de votre écran et trouvez une icône sympa qui ressemble à un mélange de triangle, de rond et de carré - c'est l'icône Activities. Cliquez dessus!
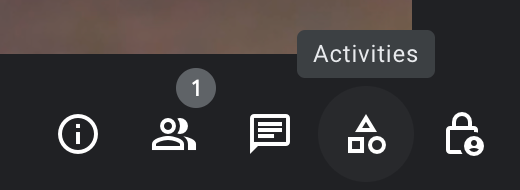
- Étape 3: Maintenant, appuyez sur enregistrement ou Recording et laissez-vous guider par les étapes indiquées par Google.
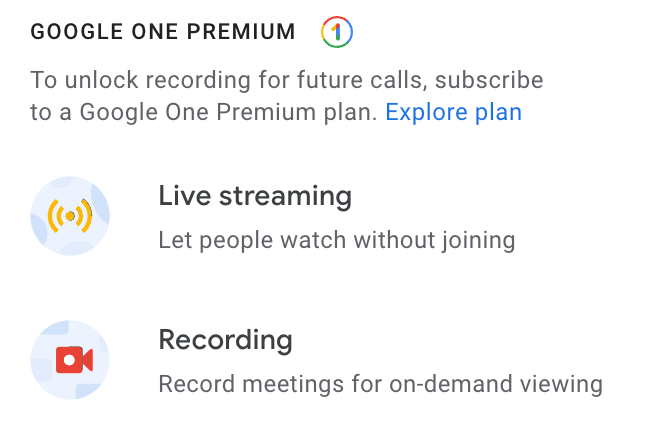
- Étape 4: Appuyer sur Stop dès que vous considérez que votre enregistrement et terminé et le tour est joué !
En suivant ces étapes, vous pourrez aisément record Google Meet et ne plus jamais rater un instant de vos réunions ou de vos retrouvailles virtuelles.
Comment enregistrer une vidéo google meet si on n'a pas les permissions nécessaires ?
Vous n'avez pas l'abonnement premium de Google ou alors vous êtes sur un smartphone et ne pouvez donc pas enregistrer votre vidéo Google Meet? Pas de souci ! Il existe une astuce simple pour enregistrer une vidéo Google Meet, même si on n'a pas les permissions nécessaires.
Pour cela, il suffit de trouver un logiciel de capture d'écran. Ces outils fonctionnent comme des caméras virtuelles, capturant tout ce qui se passe sur votre écran.
Il vous suffit de configurer ce software pour qu'il enregistre le navigateur sur lequel votre Google Meet se déroule. Le bonus? Cette technique est compatible que vous soyez sur iPhone, Android, Mac ou Windows. 😊
Comment enregistrer un google meet sous Windows ?
La meilleure option pour vous est d'utiliser l'outil intégré : Xbox Game Bar Screen Recorder.
Comment procéder ? C'est facile!
- Étape 1: Commencez par lancer Xbox Game Bar Screen Recorder depuis le menu de démarrage Windows.
- Étape 2: Une fois que vous êtes sur votre Google Meet, appuyez simplement sur "Record".
- Étape 3: Une fois terminé, retrouvez votre vidéo dans le dossier Vidéos de votre ordinateur.
Voilà comment enregistrer Google Meet sans tracas sous Windows
Comment enregistrer un google meet sous Mac ?
Les utilisateurs de Mac ont vraiment de la chance quand il s'agit d'enregistrer un Google Meet ! C'est encore plus facile que sous Windows avec l'existence d'un raccourci clavier pour lancer un enregistrement.
- Étape 1: Pour commencer, il vous suffit d'appuyer simultanément sur Cmd + Shift + 5. Ceci ouvrira le panel d'enregistrement vidéo directement sur votre Mac.
- Étape 2: Vous avez alors la liberté de choisir : voulez-vous enregistrer tout votre écran ou juste une partie spécifique ?
- Étape 3: Une fois que vous avez décidé, n'oubliez pas d'aller dans Options pour sélectionner vos sources audio.
- Étape 4: Pour lancer l'enregistrement, il vous suffit de cliquer sur Enregistrer et voilà, vous êtes en train d'enregistrer votre Google Meet. C'est aussi simple que ça ! 🎥
Comment enregistrer un google meet sous Android ?
Il n'existe pas de solution native pour enregistrer directement un google meet directement dans l'application Meet de Android, mais c'est totalement contournable! Voici les étapes
- Étape 1: Commencez par swiper depuis le haut de votre écran jusqu'en bas pour dévoiler le panel des options rapides.
- Étape 2: Si vous ne voyez pas immédiatement l'icône du screen recorder, pas de panique! Swiper simplement vers la gauche.
- Étape 3: Une fois que vous avez repéré l'enregistreur, lancez-le. Il se peut qu'on vous demande quelques permissions : n'hésitez pas à les accepter.
Et voilà, vous êtes prêt à lancer l'enregistrement de votre Google Meet. En suivant ces étapes simples, vous pourrez enregistrer Google Meet sans tracas et revoir vos moments à volonté!
Comment enregistrer un google meet sous Iphone ?
Coici la solution en 5 étapes faciles et rapides!
- Étape 1: Commence par activer le screen recorder. Pour cela, rien de plus simple : rends-toi dans tes Réglages, puis direction le Centre de contrôle.
- Étape 2: Repère le bouton ✚ vert et appuie sur celui à côté de l'enregistrement de l'écran pour l'ajouter à ton centre de contrôle.
- Étape 3: Retourne sur ton écran d'accueil, et pour faire apparaître le centre de contrôle, fais un petit swipe de haut en bas.
- Étape 4: Attention, petite astuce ! Laisse enfoncé sur l'icône d'enregistreur d'écran. Tu verras, tu pourras choisir où tu veux sauvegarder ton fichier vidéo. On te conseille l'option Photos pour un accès plus rapide plus tard.
- Étape 5: Tout est prêt ! Il ne te reste plus qu'à lancer l'enregistrement de ton écran lorsque ta réunion Google Meet commence.
Et voilà, tu sais désormais comment enregistrer une réunion Google Meet sur iPhone. Profite bien de ton enregistrement ! 📱
Enregistrer vos réunions google meets peu importe l'appareil que vous utilisez
Et voilà, chers lecteurs, le mystère est levé ! Enregistrer un Google Meet est plus simple qu'il n'y paraît.
Si vous avez la chance de posséder un abonnement Google One Premium et que vous travaillez depuis un ordinateur, la fonction d'enregistrement est directement à portée de main dans Google Meet.
Mais ne vous inquiétez pas si ce n'est pas le cas ! Presque tous les appareils, que ce soit un Mac, Windows, iPhone ou Android, possèdent une solution intégrée pour enregistrer l'écran et le son. Ainsi, où que vous soyez, quoi que vous utilisiez, vous avez les outils à portée de main pour capturer vos réunions importantes.